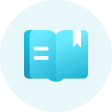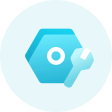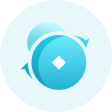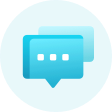Google 2-Step Verification (2FA) is required on FUTX for user account security. Please follow the following steps to set Google 2FA:
1. login FUTX official website, click on [Profile] - [Security & Settings].

2. On Security & Settings page, click on [Bind] next to [Google 2FA] to enter the verification page.

3. On verification page, Click [Generate 2FA Secret Key] button;

4.On verification page, click [Send Code] enter the email/SMS verification code that you received and click on [Verify Now].

5. Save the 2FA QR Code to your phone, or copy and save the Google Secret Key.
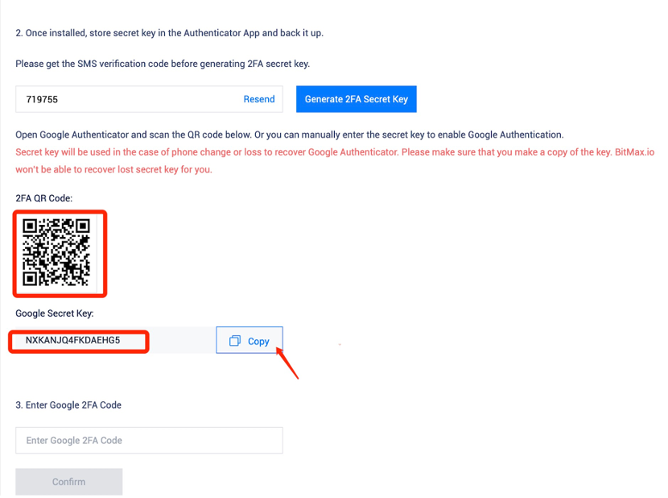
6. Download Google Authenticator App to your phone. Read instructions on the page if you don't know how to download the App.
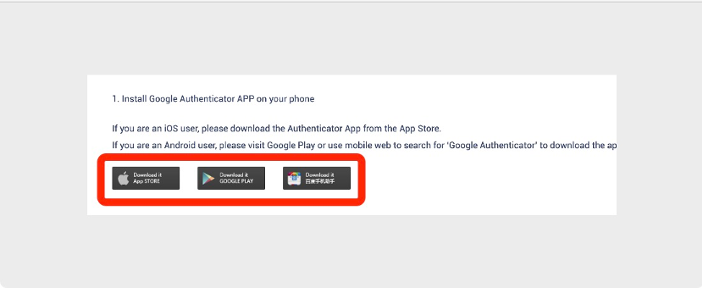
7. Open Google Authenticator, follow instructions to add your account by scanning the QR Code that you just saved, or by entering the secret key that you copied.
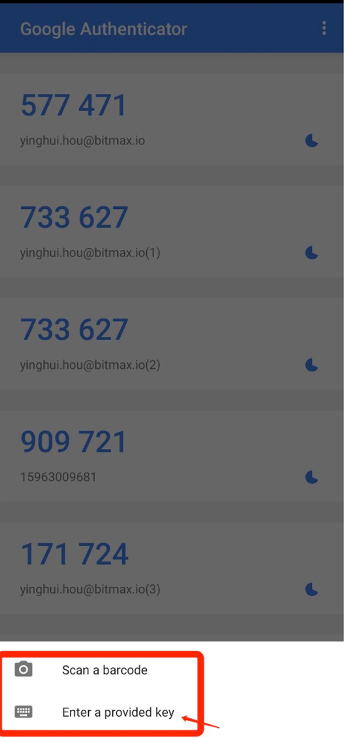
8. For example, if you choose to bind via the secret key, click on [Enter a provided key] to provide account details.
Enter account name and your key, click on [ADD] to complete.
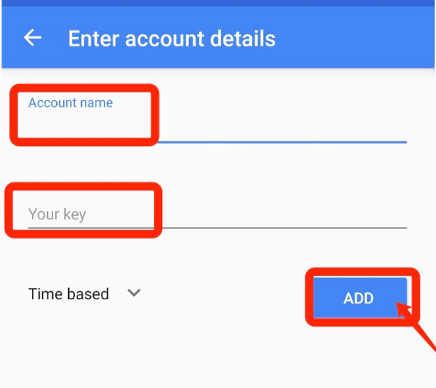
The Google Authenticator will generate a unique 6-digit verification code every 30 seconds.
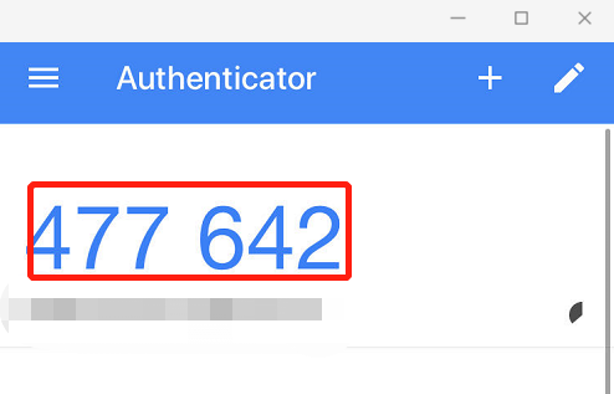
(It is highly recommended that you save the key or QR code as backup. In case the phone is lost, you can re-bind it on your new phone.)
9. Return to the Google Authenticator page, enter the latest 6-digital code that your Authenticator generates, click on [Confirm].
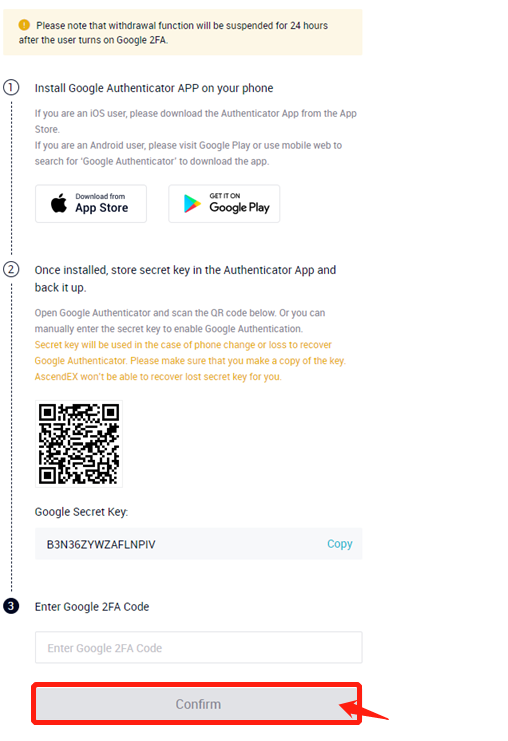
10. A pop-up message will appear when the binding is successful. Please note that withdrawal function will only be available at 24 hours after that for security reason.
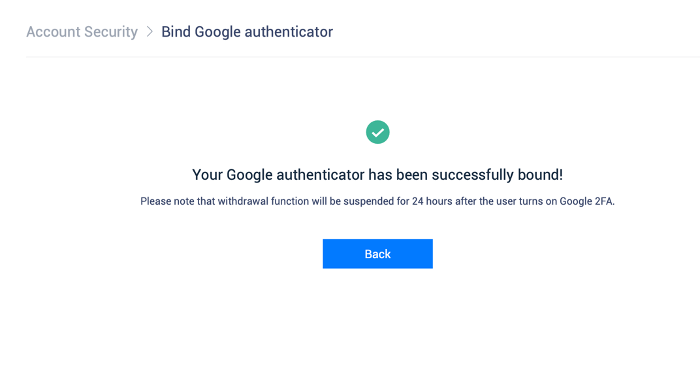
Notes:
The 6-digit 2FA verification code is required for login and other security-required operations on FUTX. It changes once every 30 seconds. Please make sure the code your enter is the latest one.